ARDUINO – Tinkercad Kullanarak Çabucak Başlayın
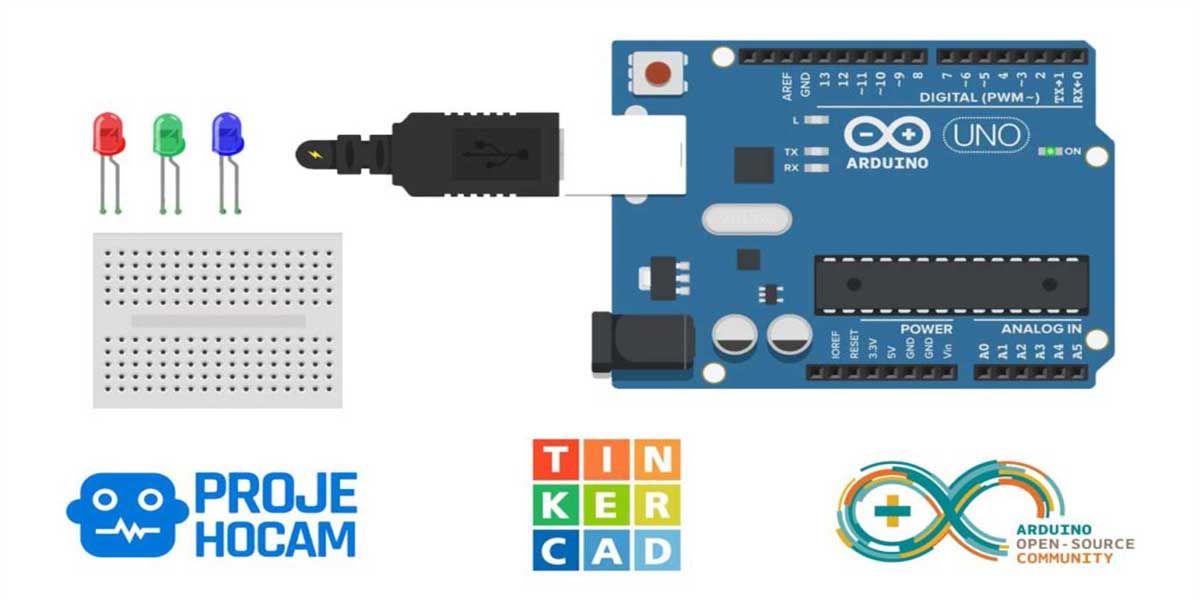
İlkokullardan başlayarak üniversitelere kadar bir sürü öğrenci ve maker’lar Arduino kullanarak kendi projelerini canlandırmaya çalışıyorlar. Önce bir ARDUINO kit almak gerekiyor. Bunun seçenekleri ve teknik detayları yeni başlayanları çileden çıkarabiliyor. Sonra IDE denilen ortamı kurup, sürücü ve kütüphaneleri ayarlayıp, yazılımı öğrenmek lazım. Burada da hangi yazılım dilini öğreneyim diye düşünmeye başlıyorlar. Elektronik modüllerin ve bilgisayar bileşimlerinin sentezi olarak hayal ettiğiniz projenizi gerçekleştirmek bazen sizi epey uğraştırıyor ve kaçınılmaz yanlışlar yapmanıza sebep oluyor. Uzun lafın kısası, bu işe en düşük risk ve masraflarla girmek biraz zaman alıyor. Belki de bir sürü ilgilenen meraklı arkadaşları baştan tedirgin ediyor.
 AUTOCAD firmasının sunduğu TINKERCAD sitesi bu işe girişmek isteyenler için şahane bir seçenek sunuyor. Web tarayıcısında çalışan bir simülatörle ARDUINO sanal olarak hayata geliyor. Yeni başlayanlar için yeteri kadar elektronik komponentler, modüller, ve hazır Arduino devreleri sunarak bu işe çabucak başlamanızı sağlıyor. Hazır olan veya kendi geliştirdiğiniz proje devreleri kullanarak, veya kitaplardan öğrendiğiniz uygulamaları burada kurarak sanal bir ortamda hiç bir para sarf etmeden ve elektronik problemlerle uğraşmadan öğreniminize başlayabiliyorsunuz.
AUTOCAD firmasının sunduğu TINKERCAD sitesi bu işe girişmek isteyenler için şahane bir seçenek sunuyor. Web tarayıcısında çalışan bir simülatörle ARDUINO sanal olarak hayata geliyor. Yeni başlayanlar için yeteri kadar elektronik komponentler, modüller, ve hazır Arduino devreleri sunarak bu işe çabucak başlamanızı sağlıyor. Hazır olan veya kendi geliştirdiğiniz proje devreleri kullanarak, veya kitaplardan öğrendiğiniz uygulamaları burada kurarak sanal bir ortamda hiç bir para sarf etmeden ve elektronik problemlerle uğraşmadan öğreniminize başlayabiliyorsunuz.
Gerçekleştirdiğiniz devrelerin görsel kodlamaları otomatik olarak ARDUINO C++ koduna çevriliyor ve aynı zamanda gereken kodlamayı da öğrenmeye başlıyorsunuz. Eğer kendi kodunuzu yazacak seviyeye gelmişseniz, bunları da ortama katmak gayet kolay. İsterseniz değişik kaynaklardan bulduğunuz kodları da bir noktaya kadar burada deneyebiliyorsunuz.
Hala okumaya devam ediyorsanız ilginizi zirveledim demektir.
Hadi başlayalım !
1 – TINKERCAD Sitesi
İlk yapacağınız iş TINKERCAD sitesinde bir hesap açmak: www.tinkercad.com
Dikkat ederseniz TINKERCAD sitesinin en alt sağında siteyi hangi dilde görsellemek için bir menü var. Fakat maalesef buradan TÜRKÇE seçerseniz bile bütün site metinleri bu şekilde ayarlanmıyor.
Bunu yaptıktan sonra siteye girin ve sol kenardaki menüden CIRCUITS’e tıklayın.
Bu sizi elektronik devrelerin çalışma alanına götürecektir.
Yeni başladığınız için yeşil ‘CREATE NEW CIRCUIT’ butonuna basın. Bu yeni bir proje sayfası açar.
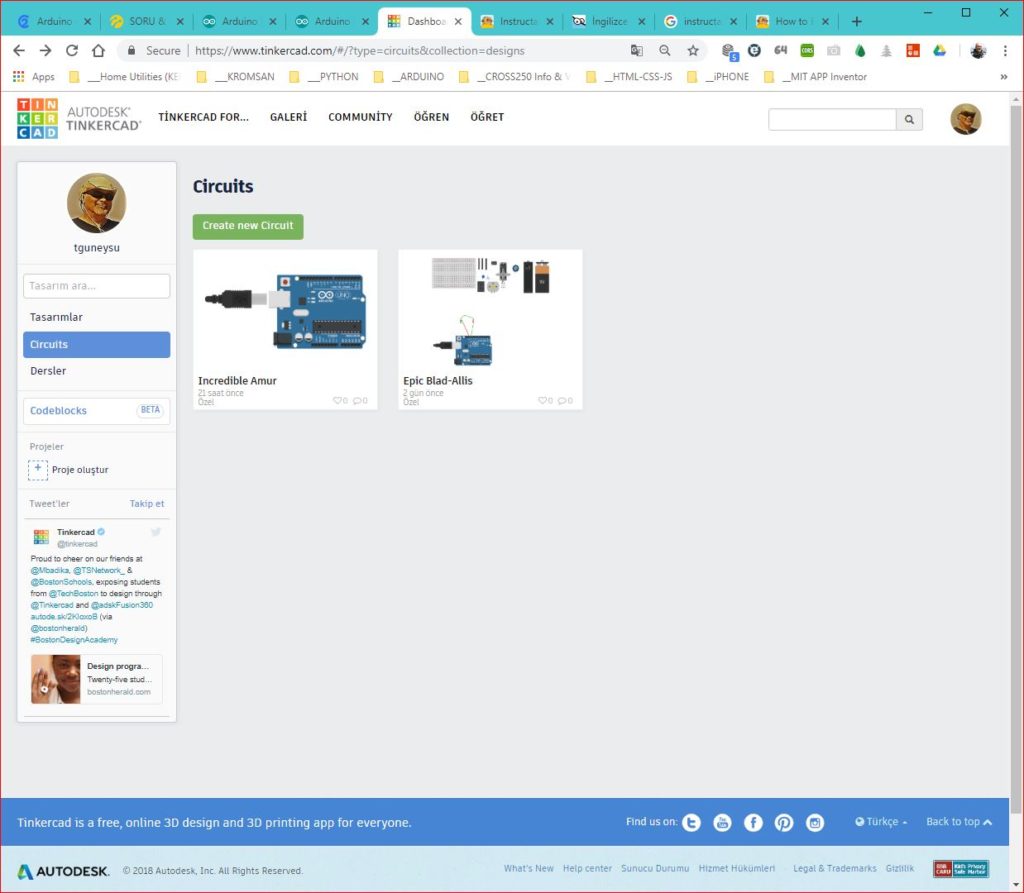
Sağ üst kenardaki ‘Components Basic’ yazan menüden Arduino seçerseniz aşağıdaki görünüme ulaşırsınız.

Şimdi çalışmaya başlayabiliriz
2 – Editör
TINKERCAD editörü gayet basit fakat işlevsel bir çalışma ortamıdır. Sadece bir kaç ikon ve seçenekle projenizin detaylarını gerçekleştirmenizi sağlar. Şimdi çabucak bu kontrolleri gözden geçirelim.

Yukarıdaki ekran resminde görüldüğünüz araç çubuğunun detayını inceleyelim:
Sağa / Sola döndür – çalışma alanına eklediğiniz elektronik komponent veya modüllerin döndürme ayarlarını yapar. Değişik dizayn elemanlarını birbirine kolayca bağlayabilmek için bu ikon çok işinize yarayacaktır.
Çöp Kutusu – istenmeyen elemanları ekrandan silebilirsiniz.
Geri Al / İleri Al – Ekranda yaptığınız değişiklikleri bir adım geri giderek evvelki haline dönüştürebilirsiniz. Veya tekrar uygulayabilirsiniz.
Kodlama Panelini Aç – Arduino devresinin kodlandığı çalışma paneli. Burada hem GÖRSEL hem de METİN olarak hazırlanmış Arduino kodlarını göreceksiniz. Görsel kodlama çok popüler olan ve yeni başlayanlar için gayet kolay bir yazılım tekniğidir. SCRATCH veya SNAP gibi ortamlarla evvelden çalışmışsanız buna hemen alışırsınız. Değilse bunu kısa zamanda öğrenip uygulamaya başlayabilirsiniz. Metin kodlama ARDUINO IDE ortamında kullanılan aynı dil ve tekniği uygular. Eğer ARDUINO IDE’yi kurmuşsanız, burada gördüğünüz C++ kodunu kopyalayıp IDE editörüne yapıştırabilirsiniz. Bilginiz ilerledikçe bu ayarı yalnız ‘metin’ moduna koyarak tamamen sizin yazdığınız kodları çalıştırabilirsiniz.
Simülasyonu Başlat / Durdur – ARDUINO devrenizi tamamladıktan sonra bu butona basarsanız çalışmasını izleyebilirsiniz. LED’ler yanıp söner, motorlar döner, elektronik komponentler gözle görülmese bile vazifelerini yaparlar. Ölçme modülleri kullanarak değişik portların ve komponentlerin voltaj, akım, ve resistans değerlerini ölçebilirsiniz. Aynı hakiki ARDUINO IDE ortamında olduğu gibi SERI monitörü kullanarak değer girdi çıktısı yapabilirsiniz.
Hazır ARDUINO Devreleri – Bu panelde önceden hazırlanmış ve bir çok Arduino kitaplarında da bulunan popüler devreler hazır olarak size sunulmuştur. Bunları çalışma alanına teker teker taşıyarak devrelerin nasıl çalıştığını ve onları çalıştıran kodları takip edebilirsiniz. İsterseniz ilgilendiğiniz kısımları değiştirip kendinize özel bir versiyon yaratabilirisiniz.
3 – Kodlama Paneli
Aşağıdaki resimde ARDUINO’nun klasik başlangıç projesi olan BLINK (LED yak söndür) devresinin kod panel görselini sunuyorum.

Ekranın en solunda ARDUINO devresinin modeli görünüyor. Kod panelinin sol kenarında GÖRSEL kodlama menüsü ve ikonları var. Kod panelinin ortasında görsel kodlamanın yazılımı görünüyor. Birbirlerine takılan işlev ikonları altalta dizilerek LED’i bir saniye arayla yakıp söndüren kodu oluşturuyor. Kod panelinin en sağında ise aynı kodun METİN versiyonu, yani Arduino C++ yazılımı görünüyor. Kod panelinin en altında da SERI monitörün ekranı ve programın yazdığı ‘LED on’ ve ‘LED off’ mesajları görünüyor.
ARDUINO devresine yaptığınız her değişiklik için, örneğin bir LED veya düğme eklediniz, görsel ikonları kullanarak bunu çalıştıracak kodu yazıp deneyebilirsiniz. Arduino C++ kodu otomatikman yazılacaktır. Projenizi geliştirdiğiniz SANAL ortam yapacağınız yanlışların kötü sonuçlarını elimine ederek daha rahat ve huzur içinde çalışmanızı sağlayacaktır.
4 – Deneme
Şimdi okuduklarımızı basit bir deneme ile uygulayalım.
 butonu ile yeni bir proje başlatın.
butonu ile yeni bir proje başlatın.
 Açılan sayfanın sağ üstünde Components Basic menüsünden Arduino seçin.
Açılan sayfanın sağ üstünde Components Basic menüsünden Arduino seçin.
 Arduino devre menüsünden BLINK adlı ilk devreyi fare ile üstüne tıklayıp sürükleyerek çalışma alanına bırakın.
Arduino devre menüsünden BLINK adlı ilk devreyi fare ile üstüne tıklayıp sürükleyerek çalışma alanına bırakın.
 Eğer devre ekranın tam ortasında değilse şu sarı renk ile vurguladığım ikona basarak ortalayabilirsiniz. Farenizde orta teker varsa, onu kullanarak da devreyi ufaltıp büyütebilirsiniz. Ayrıca devre harici ekranın herhangi bir yerine fare ile tıklayarak devrenin yerini değiştirebilirsiniz.
Eğer devre ekranın tam ortasında değilse şu sarı renk ile vurguladığım ikona basarak ortalayabilirsiniz. Farenizde orta teker varsa, onu kullanarak da devreyi ufaltıp büyütebilirsiniz. Ayrıca devre harici ekranın herhangi bir yerine fare ile tıklayarak devrenin yerini değiştirebilirsiniz.
Gördüğünüz devre elemanlarını gözden geçirelim:
 a. Ortada ARDUINO UNO var.
b. Sol tarafta USB kablo bağlantısı var.
c. Üst tarafta bir kırmızı LED var.
d. LED in sağ altında 220 ohm’luk bir resistans var.
e. LED eksi ayağı (katod) Arduino toprak (GND) pinine siyah kablo ile bağlı.
f. LED artı ayağı (anod) resistansa yeşil kablo ile bağlı.
g. Resistansın alt ucu Arduino D13 pinine yeşil kablo le bağlı.
a. Ortada ARDUINO UNO var.
b. Sol tarafta USB kablo bağlantısı var.
c. Üst tarafta bir kırmızı LED var.
d. LED in sağ altında 220 ohm’luk bir resistans var.
e. LED eksi ayağı (katod) Arduino toprak (GND) pinine siyah kablo ile bağlı.
f. LED artı ayağı (anod) resistansa yeşil kablo ile bağlı.
g. Resistansın alt ucu Arduino D13 pinine yeşil kablo le bağlı.
Herhangi bir komponenti tıkladığınızda ona ait bilgileri gösteren ufak bir pencere açılır. bu penceredeki alanları ayarlayarak komponentin adını ve uygun olan değerleri değiştirebilirsiniz. Örneğin LED’in penceresinden rengini değiştirebilirsiniz. Resistansın penceresinden ohm değerini ayarlayabilirsiniz.
Bu basit devrenin başka bir detayı yok.
Şimdi bunu çalıştıralım:
![]() Sağ üst araç çubuğundaki Start Simulation butonuna basın.
Sağ üst araç çubuğundaki Start Simulation butonuna basın.
Şunları gözlemeniz gerekir:
a. USB kablosu ARDUINO ya girer ve ufak bir ‘GÜÇ’ işareti kablo üzeride gözükür. Arduino çalışmaya başlamış demektir.
 b. Kırmızı LED komponent yanıp sönmeye başlar.
c Aynı zamanda Arduino ana kardının üzerinde bulunan solid-state (katıhal) LED de yanıp söner.
b. Kırmızı LED komponent yanıp sönmeye başlar.
c Aynı zamanda Arduino ana kardının üzerinde bulunan solid-state (katıhal) LED de yanıp söner.
 d. Son olarak, eğer ARDUINO’nın RESET düğmesine basarsanız, simülasyon / program baştan başlar.
d. Son olarak, eğer ARDUINO’nın RESET düğmesine basarsanız, simülasyon / program baştan başlar.
Şimdi isterseniz projenize ufak tefek değişikliklerle bazı şeyleri deneyin:
a. LED rengini değiştirin b. LED yanıp sönme zamanını değiştirin c. RESİSTANS değerlerini değiştirin. d. kablo renklerini değiştirin. e. komponentleri ekranın değişik yerlerine kaydırın f. bağlantıları değiştirin.Bunları yaparken geri dönmek isteseniz araç çubuğundaki ‘İleri / Geri Al’ ikonun kullanın.
İşin en güzel tarafı ne yaparsanız yapın hiç bir şeyi bozamazsınız. Rahatça kurcalayın !
Eğer buraya kadar her şeyi takip edip uyguladıysanız ilk ARDUINO projenizi başarmışsınız demektir.
Bir ilerideki yazımda bu devreye ufak bir değişiklik yaparak bir adım ileri bir uygulamaya geçeceğiz.
İyi Çalışmalar.























































































çok güzel anlatım teşekkürler